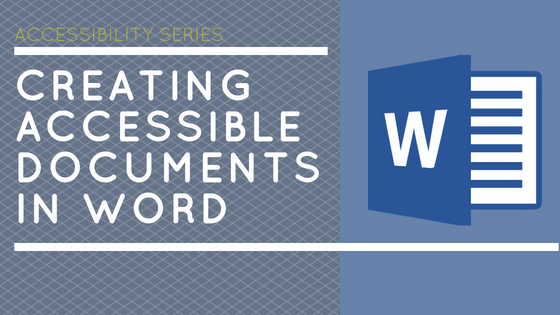While there are lots of desktop publishing solutions out there, Word is by far the most widely used. In terms of accessibility, that’s actually a great thing. Word is loaded with all kinds of features that make it really simple to check for and create documents that are readily usable to all of your students, no matter what their needs might be. Here, we’ll showcase some of these features, explain just what you need to do to create a fully accessible Word document, and give you some guidance in helping your students use Word in your class and beyond.
Word Accessibility Features
Did you know that Word actually has a lot of built-in accessibility features? Here’s a rundown of the ones you and your students can use to improve accessibility.
Accessibility Checker This is the big one: the accessibility checker. This tool lets you check any Word document for major accessibility issues. Even better, it explains why and how to fix these issues so that your documents can be altered to be fully accessible quickly and easily.
Read Mode Read Mode improves the resolution and display of text, making it easier to read on the screen. You can access read mode by pressing ALT+W, F. Even those without a visual disability might appreciate the ease of reading in read mode vs. edit mode.
Tell Me This feature allows users to quickly find information about performing a function in Word. Select the cell or cells you want to do something to, then hit ALT+Q. A menu will come up that will allow you to search for the function you want. Simply hit enter and voila, mission accomplished.
Speak Did you know that Word will read your document to you? This is a super useful feature for a wide range of reasons, not only helping those with reading or vision issues, but also anyone who just wants to proofread their documents. You can also dictate text using Speech Recognition in Office 365.
Making Your Word Docs Accessible
Before you run your document through the accessibility checker, there are several things you can do to make your document more accessibility-friendly.
- Headings Headings make it infinitely easier for those using screen readers to quickly navigate through a document. Even better, they’re one of the easiest ways to make your documents more accessible. The important thing to remember is that this shouldn’t be accomplished through bolding. Instead, use the styles settings to choose which heading fits your needs, from H1, the biggest to H6, the smallest. You’ll want to apply these in a hierarchical format, moving down through the sizes from bigger to more specific ideas.
- Alt Text Using images in your document? No problem! You just need to ensure that all images have alt text or captions. This allows those using a screen reader to understand the content of the image. To add alt text, you’ll right click your image and choose format picture, then alt text. For longer descriptions, a caption may be a better choice. Learn more about alt text from our previous post on it.
- Hyperlinks In your word documents, hyperlinks should provide a description of where the link is taking users to, as this makes it much easier for those using screen readers to understand and access the outside content in the document. For that reason, avoid using terms like click here.
- Color and Contrast For people with vision issues, color and contrast are extremely important to visibility. Additionally, those with color blindness may not be able to see certain colors. Choose text/background combinations with high contrast, classic black and white usually a good choice. Additionally, avoid colors that are especially light (like yellow) and never use color alone to convey important information.
- Font Type and Size Fonts can be fun, but not all are equal in terms of readability. The easiest fonts to read are sans serif fonts like Arial and Verdana, though Word’s default Calibri works as well. Keep font size in mind, too, and never go below 12 pt.
- Text Spacing Is your text a little hard to read? Adding some more space between the characters may be able to help. Highlight your text and in the Home tab launch the Font dialog box. There, go to advanced and you’ll see the option to expand or condense your text.
Keep Learning
Still have questions about accessibility in Word? Here are some resources to help you learn more.