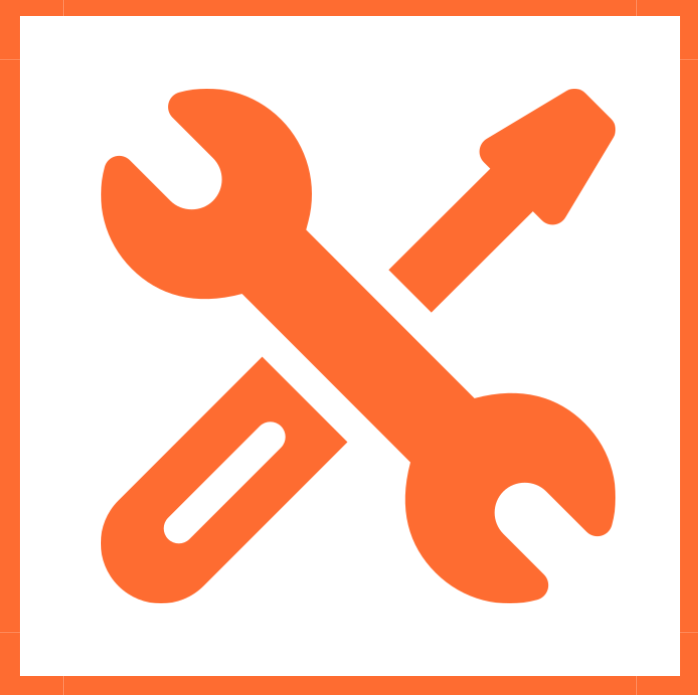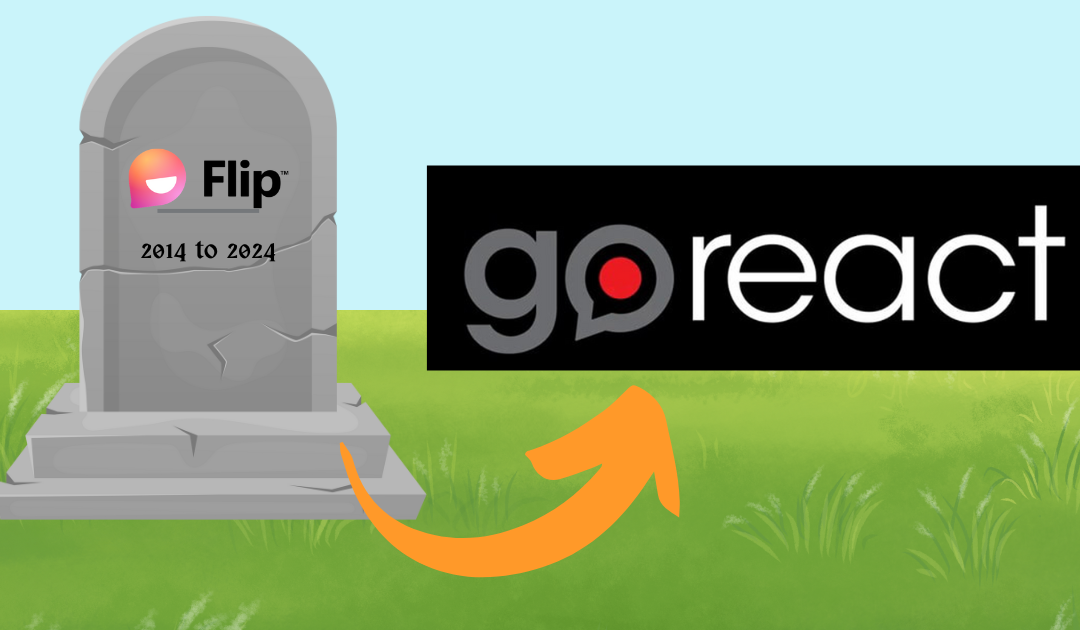As you may or may not know, Flipgrid or Flip is no more. For those of you who don’t know or didn’t use it, Flip was a video discussion service where student would shoot short videos and share them on the platform. Other users could respond with their own videos or comment on existing ones.
Thankfully, there are alternatives, and especially one for which the college has an institutional license and that is integrated into Blackboard: GoReact. I’m sure quite a few of you are already familiar with it. GoReact can act as a nice replacement for Flip.
Let me walk you through the steps to create a GoReact activity for your courses.
How would you find GoReact? In Blackboard Ultra, on the right-hand side menu, click on View course and institution tools:
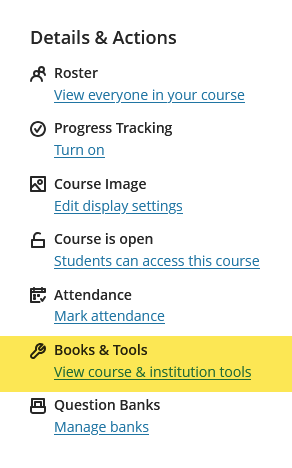
Scroll all the way to the bottom and click on Browse all course tools:
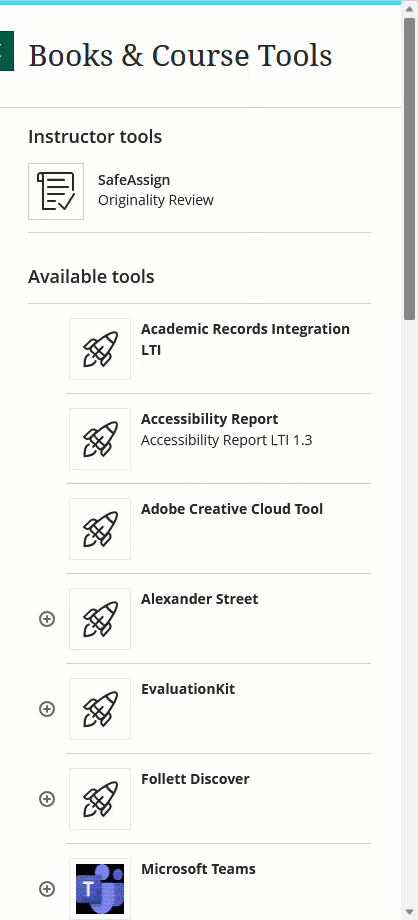
This takes you to the page where all the college’s integrations are listed (there’s a ton).
Side note: the fact that the college has an integration for an app or service does not mean that we have an institutional license for said app or service.
Scroll down until you find GoReact (the integrations are listed in alphabetical order):
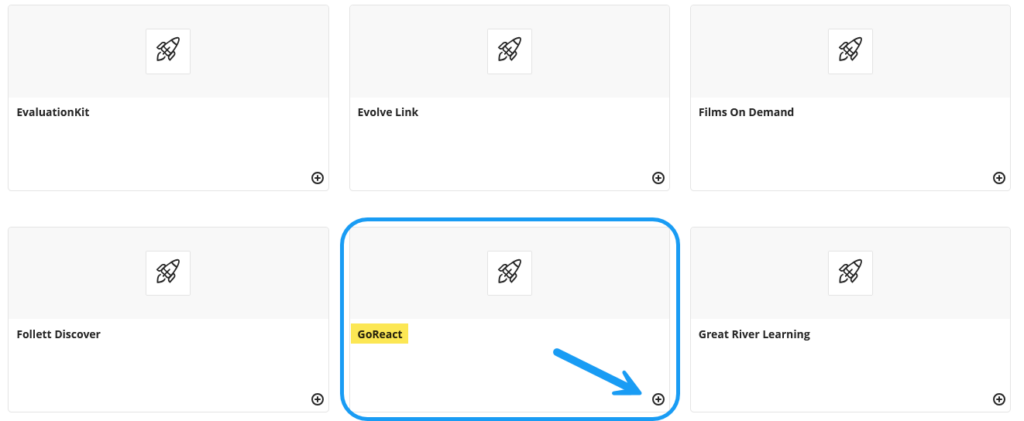
Once you find it, click on the + sign in the lower right corner.
This will create a GoReact item in your course (you may need to go fetch it at the bottom of your content panel).
Click on the item. This will open the LTI and take you to the GoReact interface, which looks like this:
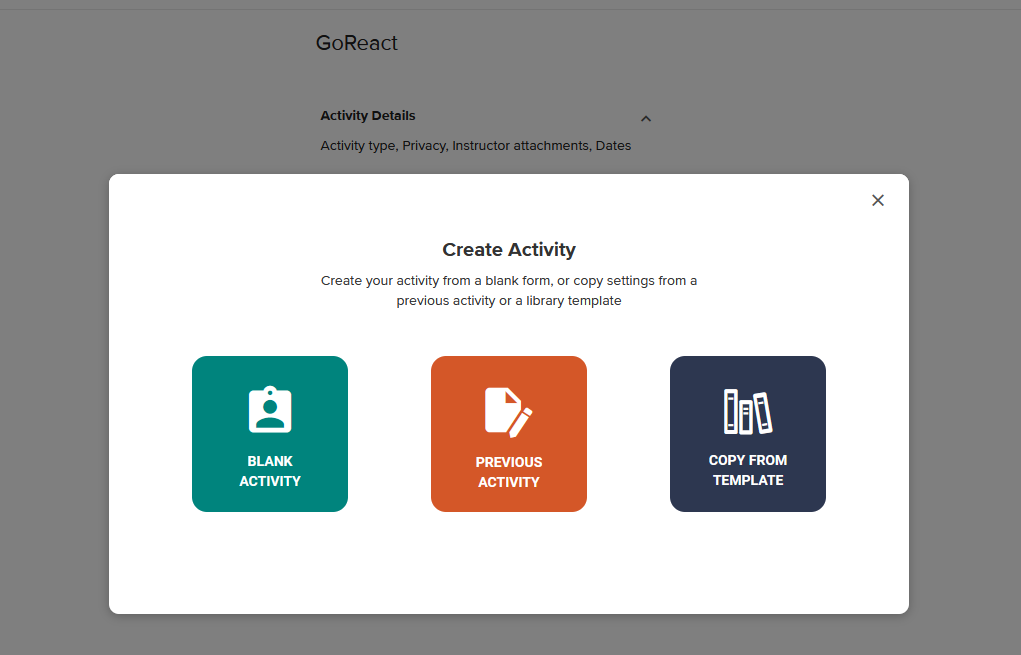
The easiest way to start is to create a blank activity. You will then see a set of options:
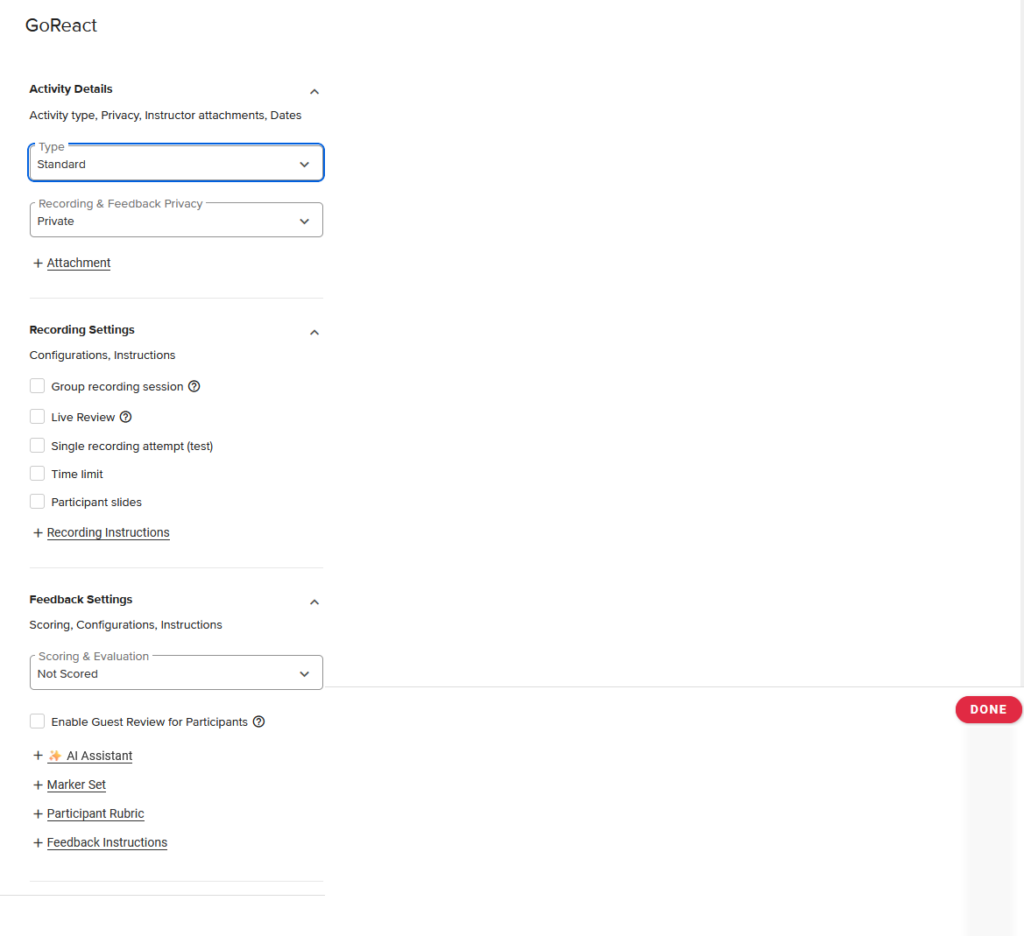
We can unpack some of these options.
First, you have some options as to the type of activity in which you can engage your students.
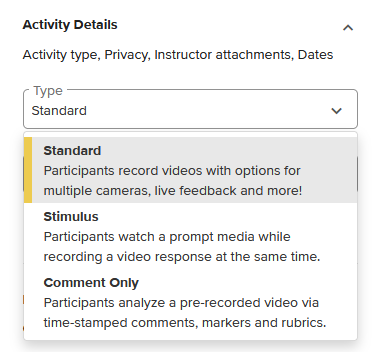
And privacy matters so these are your options:
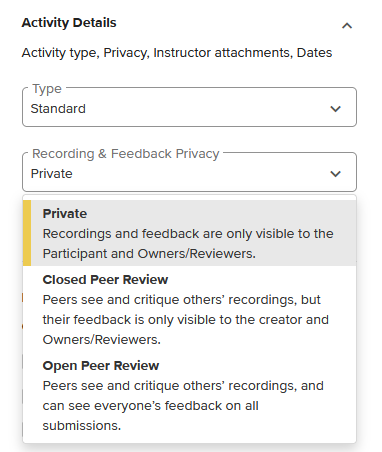
And then you can choose whether or how the activity will be scored.
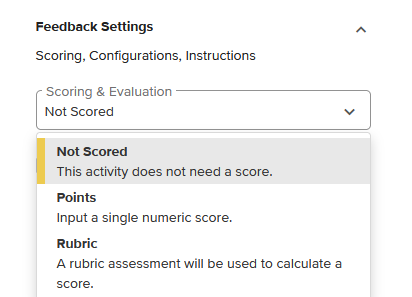
So here is an example I am using in one of my classes. I am using a documentary posted on YouTube. I will use the comment only option as I want the students to leave comments as they watch the video (I’ll have more specific instructions because I’m a control freak). If you use a YT video, you only need to post the link in GoReact.
And this is what your dashboard will look like.
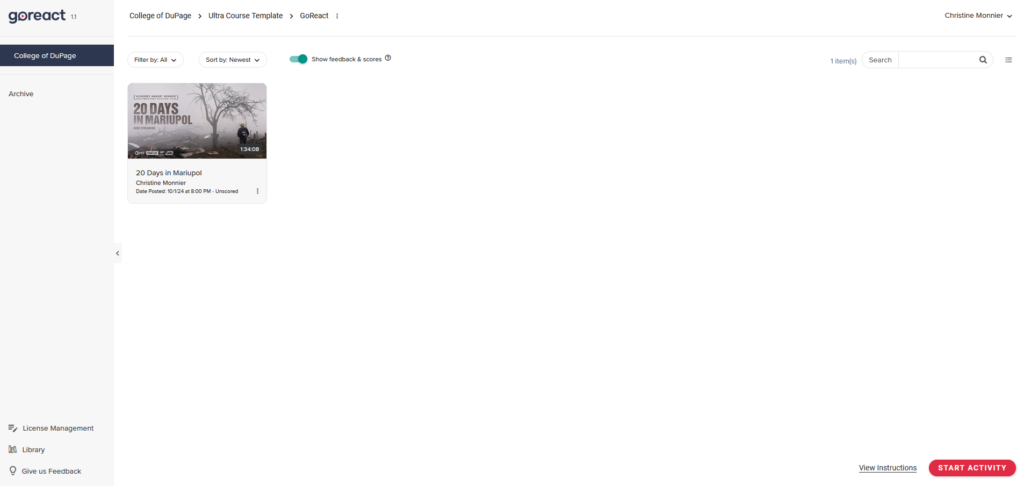
And the video will start playing on the left and the comment panel is on the right once you click on Start activity.
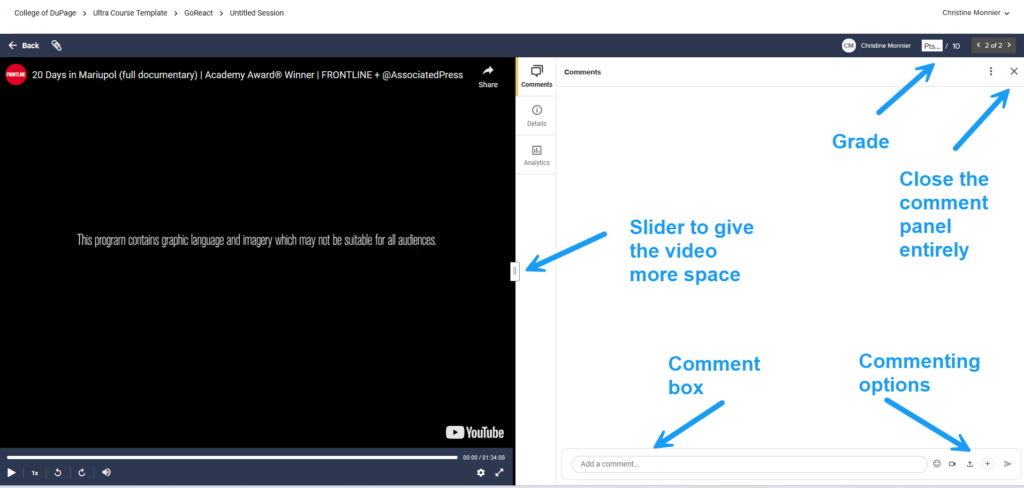
If this is a graded activity, you can assign the points on the top right of the screen.

The commenting options are many. It does not have to be just text.
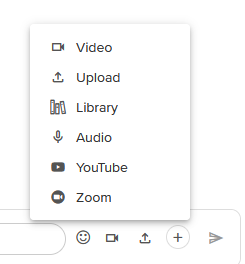
As the students play the video, their comments will be time-stamped so you might specify how many comments you want and how spread out they should be throughout the video.
Once you’re happy with your settings, come back to Blackboard to finish setting up the activity by clicking on the three dots and selecting edit. This will open an option panel:
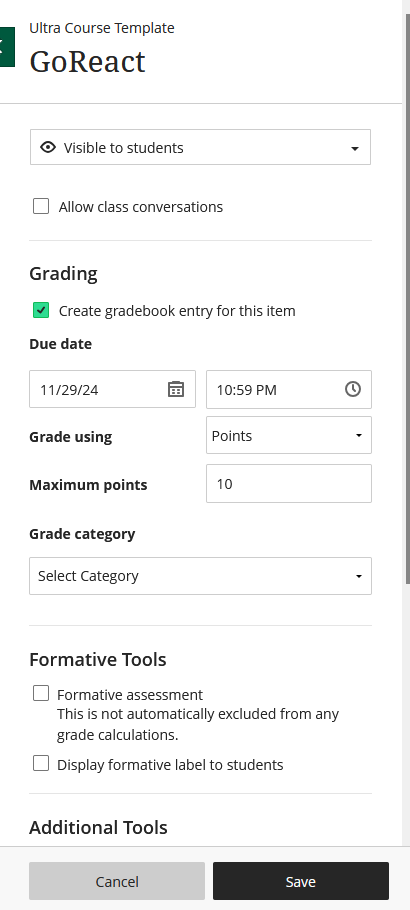
Click save once you have made all the adjustments you want.
Your item is now in the gradebook.
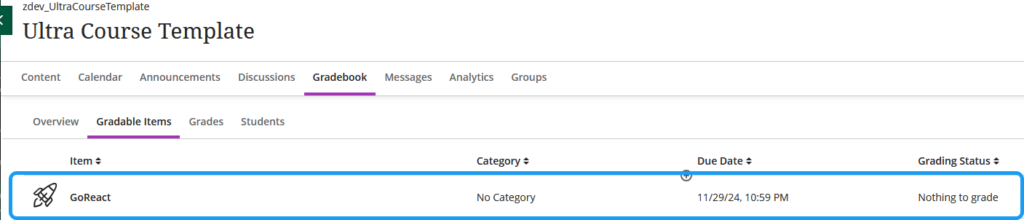
From the student perspective, this is what it looks like when they click on the item.
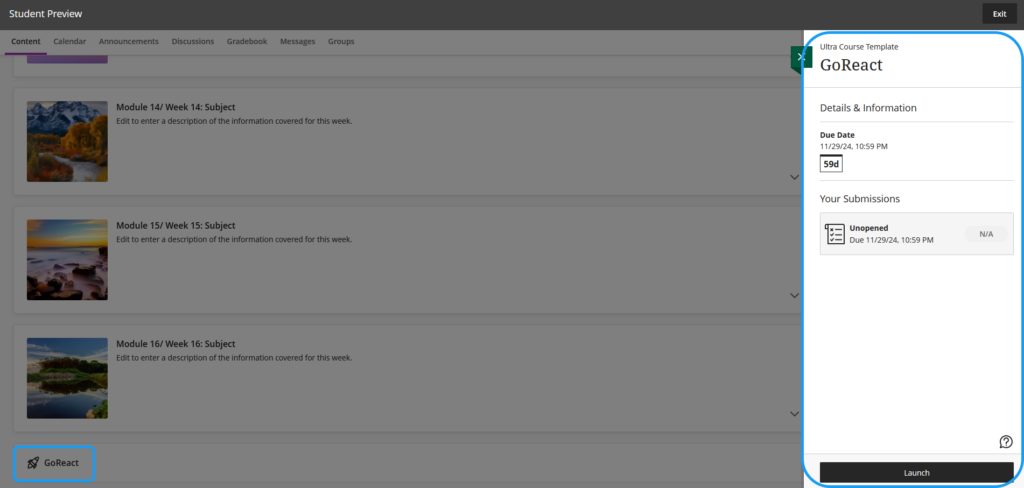
Once they click on Launch, the LTI opens and they are prompted to either see the instructions you specified or start the activity.
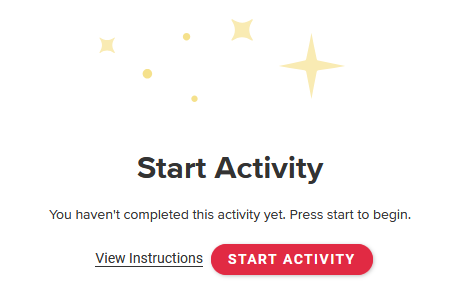
And that’s all there is to it.
Gabi Frahm and myself used GoReact in our new version of the Foundations of Online Teaching (v2.0 in Ultra!) and our participants (1) had no trouble using it, and (2) didn’t hate it (or they didn’t tell us).
Anyhoo, I encourage you to try it in your shiny new Ultra course template and see for yourselves what you can do with it.