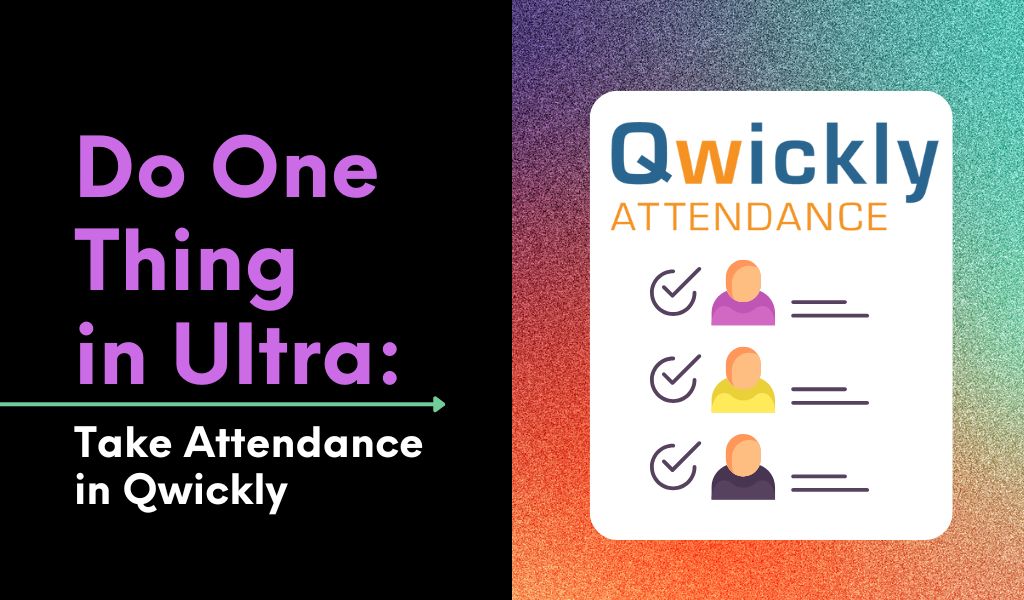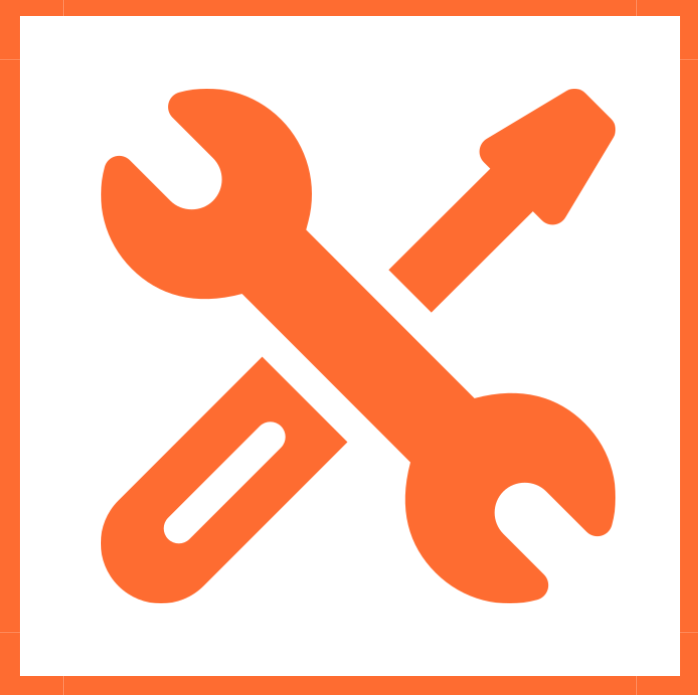
I have already blogged about the attendance module in Ultra and how to set up attendance in your gradebook. You can find the post here.
There is one BIG problem with using that tool: you cannot change the total point value for attendance. It is set at 100 and that’s that. No option to change it. There are workarounds, of course. For instance, you can set your overall course grade as percentage with categories and set the % for the attendance category to whatever you want.
Another option is to use the Qwickly Attendance LTI instead. I know quite a few of you already use it.
Overall, it’s like this:
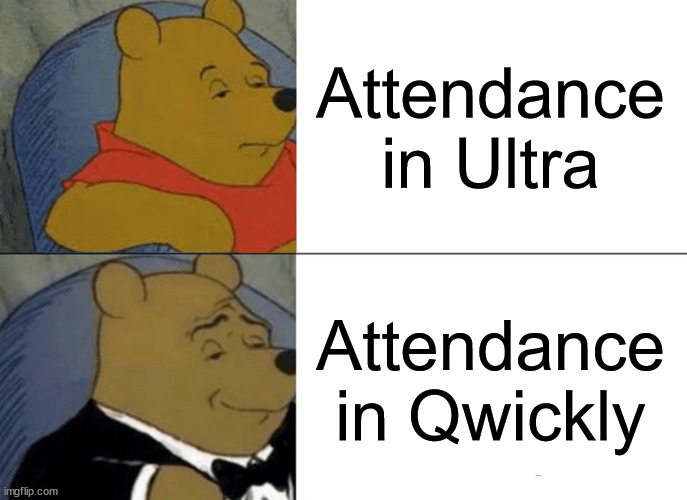
I am going to set it up for one of my face-to-face class in Spring so you can see what it’s like.
As always, when you are looking for a third-party integration, you’ll find it in the right-hand menu under Books and Tools:
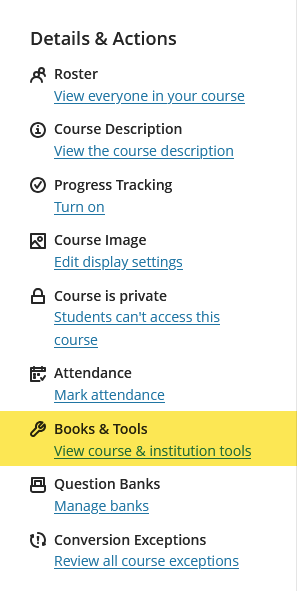
Clicking on View course & institution tools will take you to the current list of integrations. Scroll until you find Qwickly:
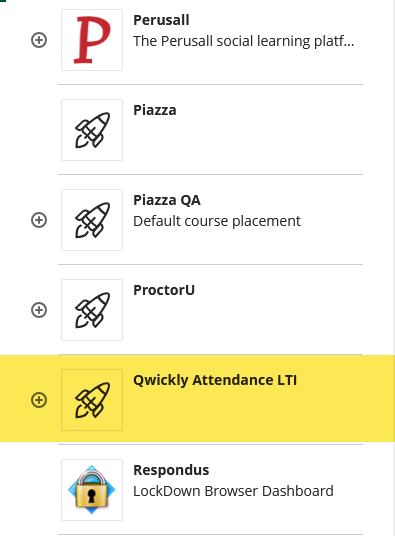
Clicking on the + sign will create an item in your course content area.
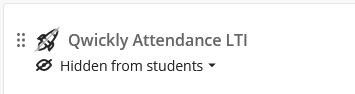
Clicking on the item will open the LTI interface where you can set up your attendance scheme.
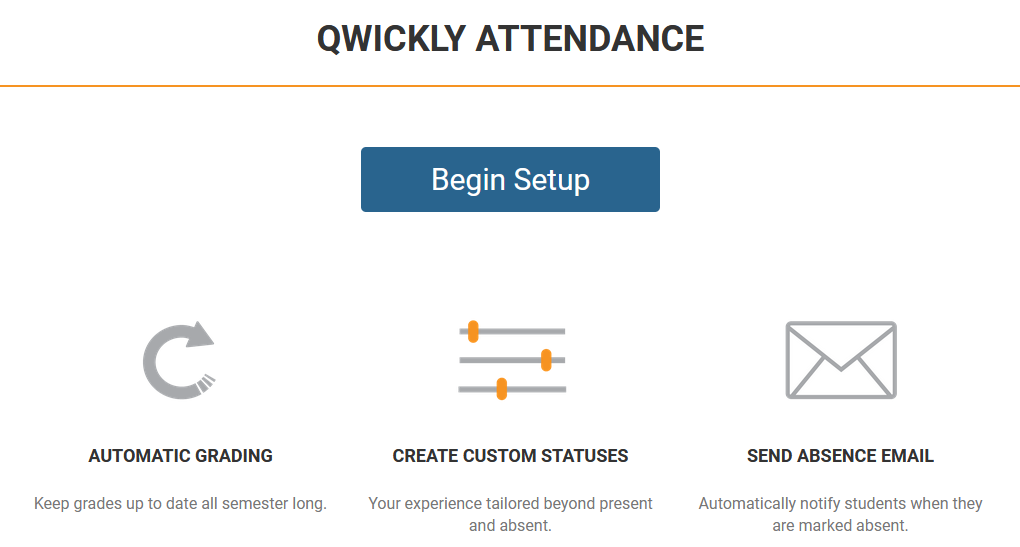
Click on Begin Setup.
You will be presented with four sets of options:
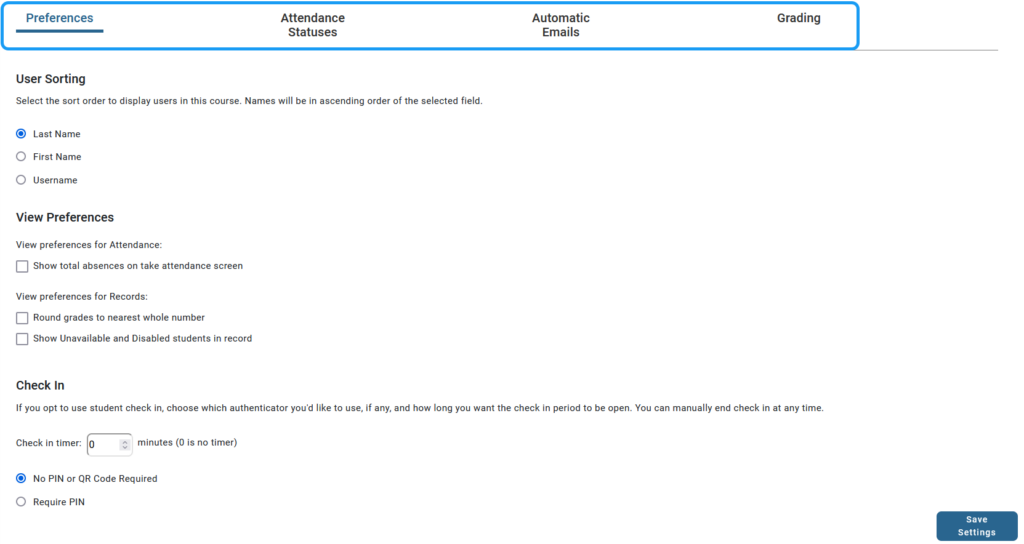
It’s when you get to the Attendance Statuses tab that things get interesting:
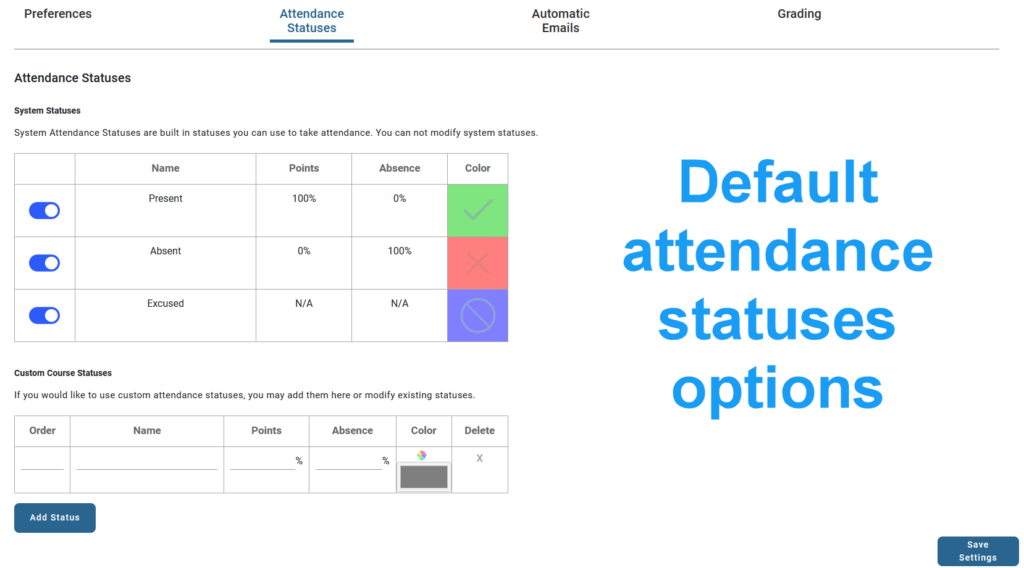
You see that, by default, you have three categories (present, absent, excused) that you can toggle on or off but that you cannot remove. Also note that the excused option means that the excuses session simply does not count. It’s a difference with Ultra when you get the option to make excused absences to count as present or not count at all. In Qwickly, only the not counting the missed session is available. Personally, I want the session to count so I will toggle the default excused status off and create a custom status to that effect. The bottom table is where you can create custom statuses.
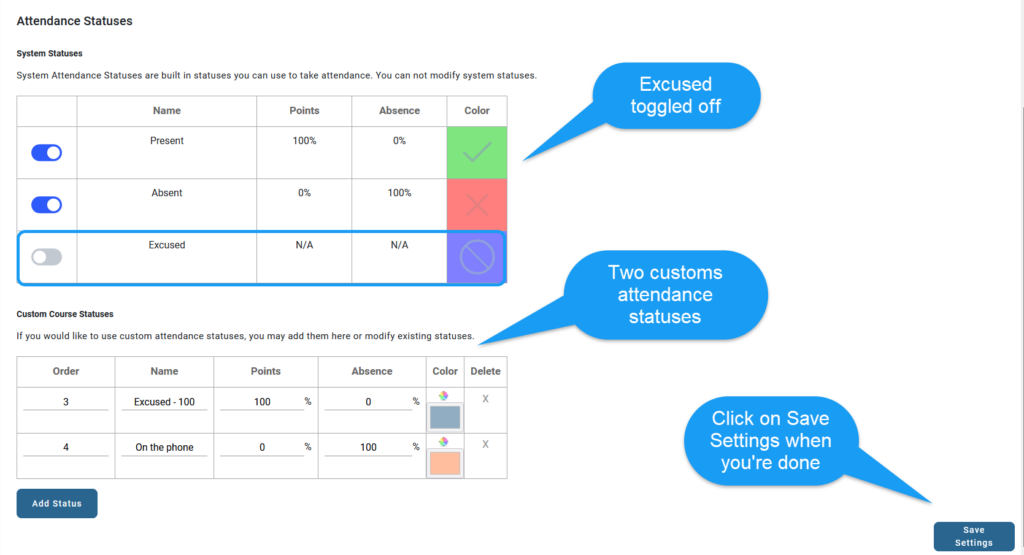
As you can see from above, I toggled off the default excused status and created two customs ones. The first one is an excused status that where an excused absence counts as present. And then, I created a second custom one that counts being on the phone during class as an absence (yes, I’m that awful).
Don’t forget to click on save settings when you’re good to go.
The Automatic Emails tab is pretty self-explanatory:
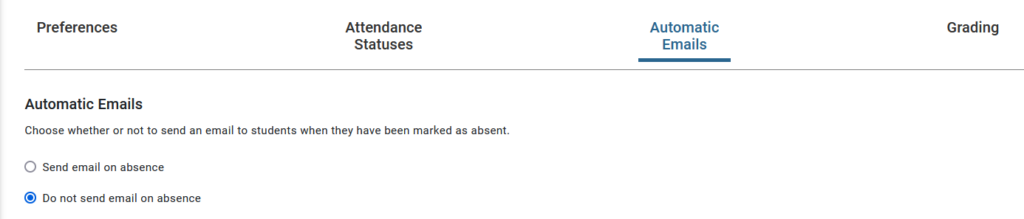
The default is Do not sent email. And no way am I turning it on because who needs more emails? Yeah, no.
The grading tab offers you a bunch of options as to how you want your attendance grade to be calculated in the gradebook.
Qwickly give you two default options, that each have their own set of settings. We’ll go through each:
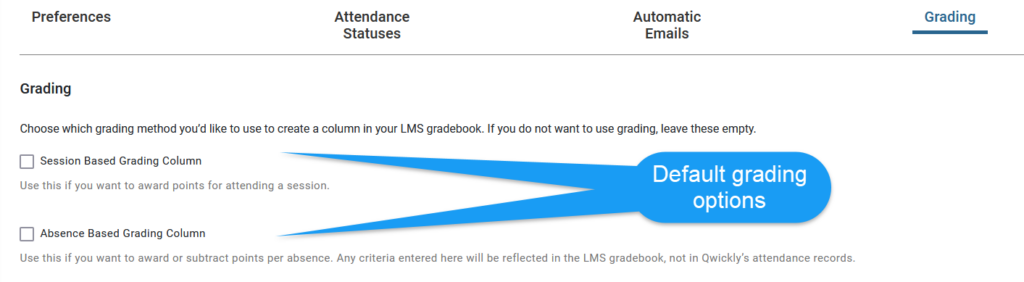
Let’s work first with the session-based grading option. Under this option, you can award points for attendance. And that option has two settings: total points or session-by-session. If you choose the total option, the settings are as below:
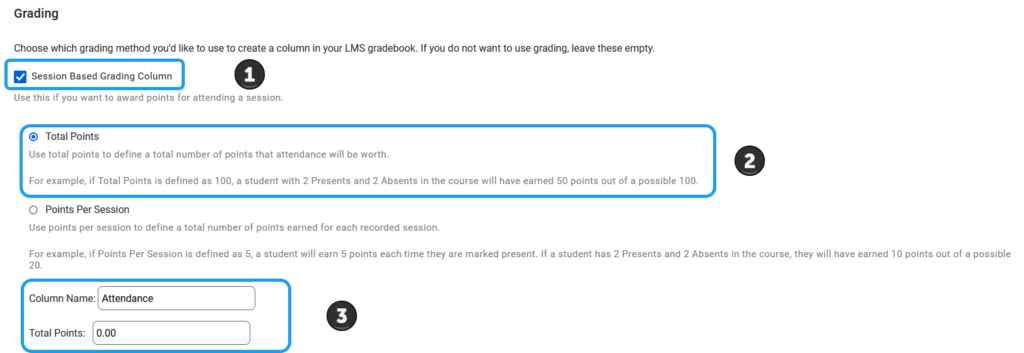
1: You check the session-based grading.
2. You select the total points.
3. You provide Qwickly with the total number of points attendance is going to be worth overall.
The alternative is to assign the points session by session:
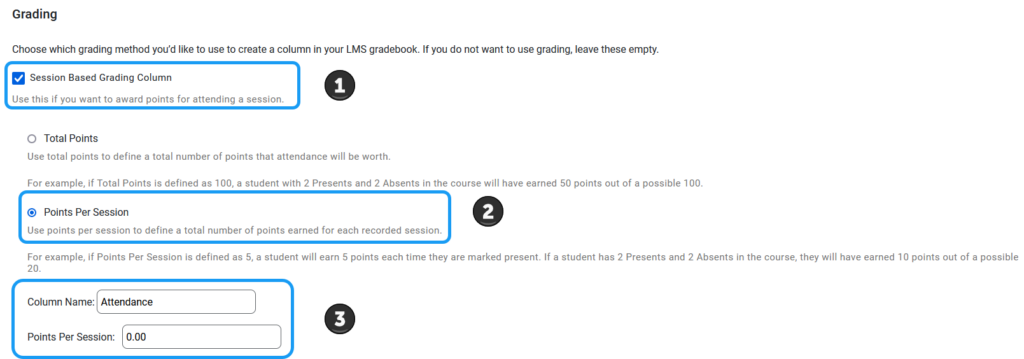
1: You check the session-based grading.
2. You select points per session.
3. You provide Qwickly with the number of points each session will be worth.
The other broad option is to use an absence-based grading scheme. Under that scheme, you subtract points for each absence (instead of adding points for presence). The specific settings are below:
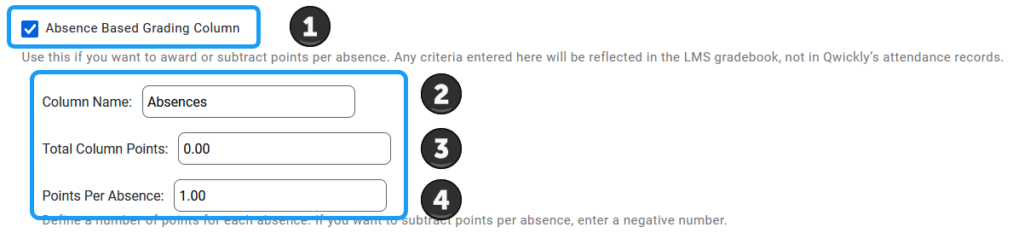
- You check the Absence Based Grading Column option.
- You give it a name. The default name is Absences but you can change it.
- You give Qwickly the total number of points from which the absences will be subtracted.
- You give Qwickly the number of points to subtract for each absence.
In the end, it’s kinda the same except with the session-based grading, the students gain points for presence (out of a possible total). Under the absence-based grading, everyone starts with their total points, and lose some for each absence. It is really a matter of personal preference and philosophy.
But once you’ve set your scheme the way you want it, click on Save Settings.
For that class, I set up an absence-based grading scheme, with the custom statuses I created earlier. There is now a new gradable item in my gradebook in Blackboard based on the parameters I set. For every session, you can either let the students check into Qwickly (under the preferences tabs mentioned above) or enter the attendance yourself.
So yeah, lots of options to get things done the way you want, while avoiding the issue of fixed number of points in the Blackboard attendance module.