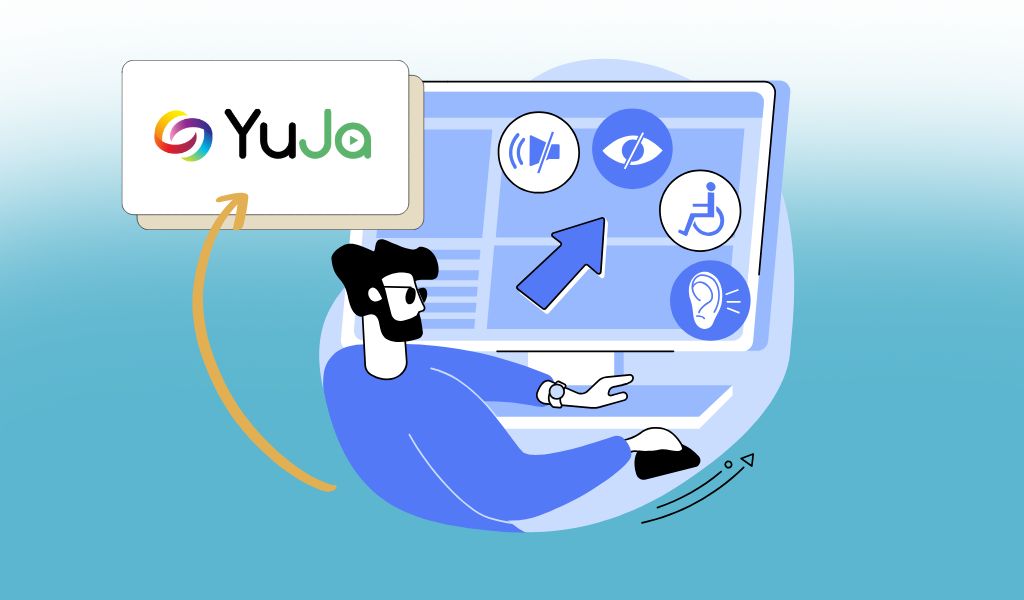Accessibility matters. For some years, now, we have been using Ally to check the accessibility of our course content and provide alternative formats.
We have now switched to YuJa Panorama, a tool that fulfills the same purpose. But from what I can tell, has expanded functions, compared to Ally.
So far, I have found Panorama easy to use but there’s a bit of setting up to do before you can use it. Follow along.
First off, you will find Panorama under Tools, in your Blackboard landing page:
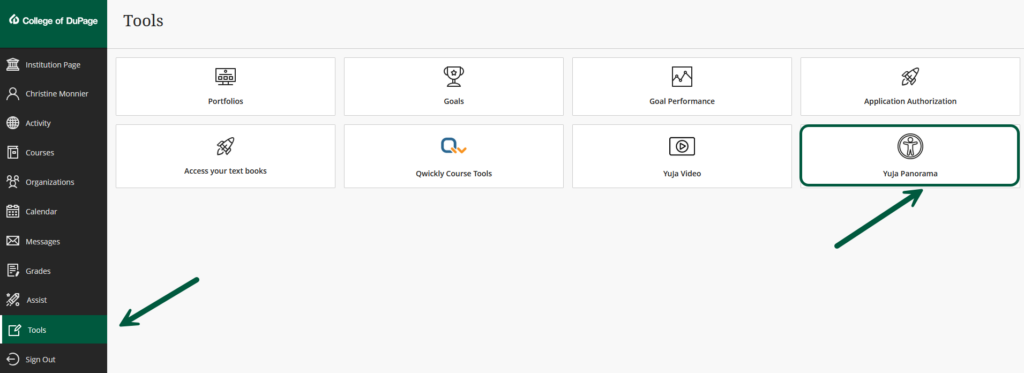
Clicking on it will take you to your setup instructions, after launching the LTI. Feel free to watch the little video on the top right.
The first step is to install the browser extension.
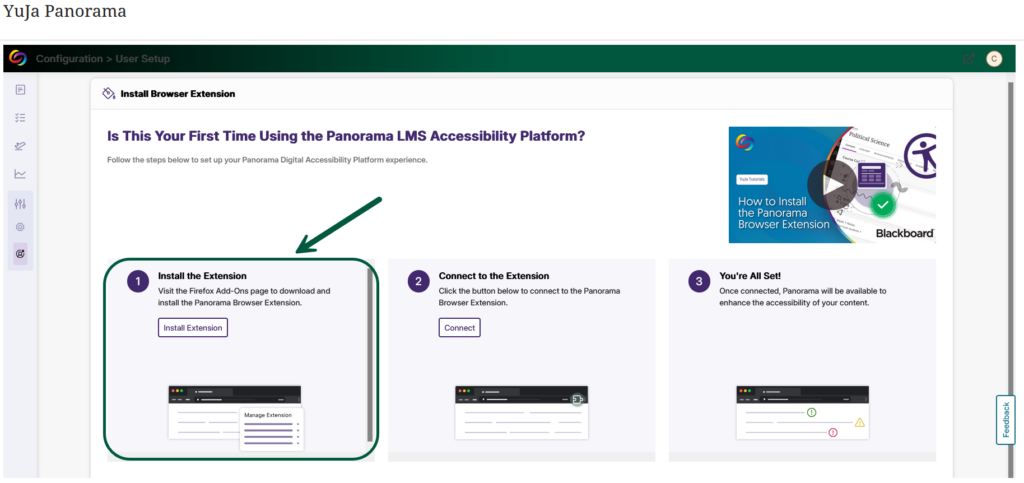
As you can see, Panorama automatically detects what browser you are using (please don’t use Chrome) to point you to the extension or add-on page for your browser once you click on Install Extension.
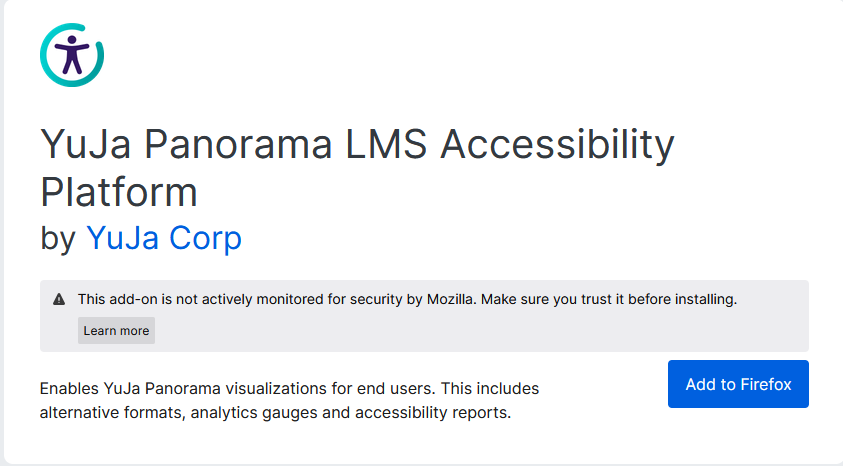
Complete the installation as you would any extension in your own browser.
Once you’ve done that, the next step is to connect the extension. Just click on Connect.
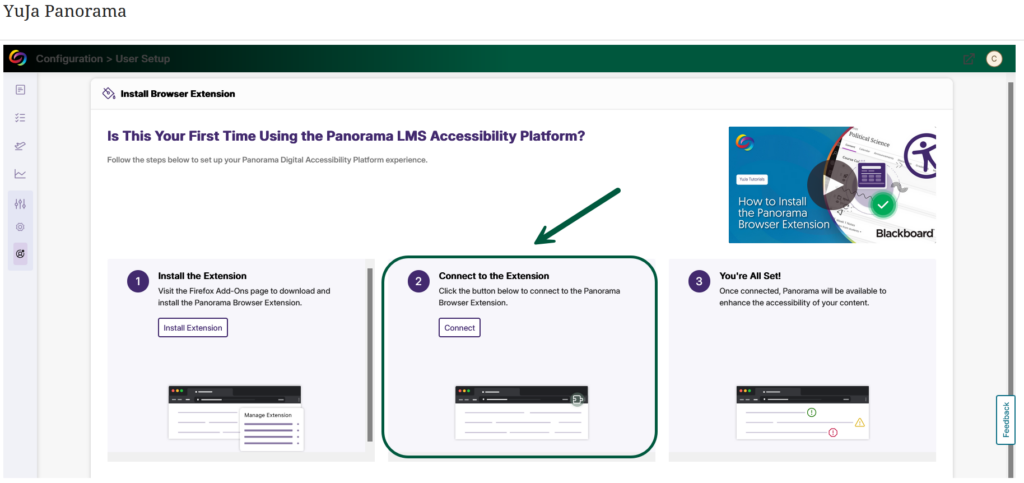
Happy dance. You will now have access to the Panorama tools in Blackboard:
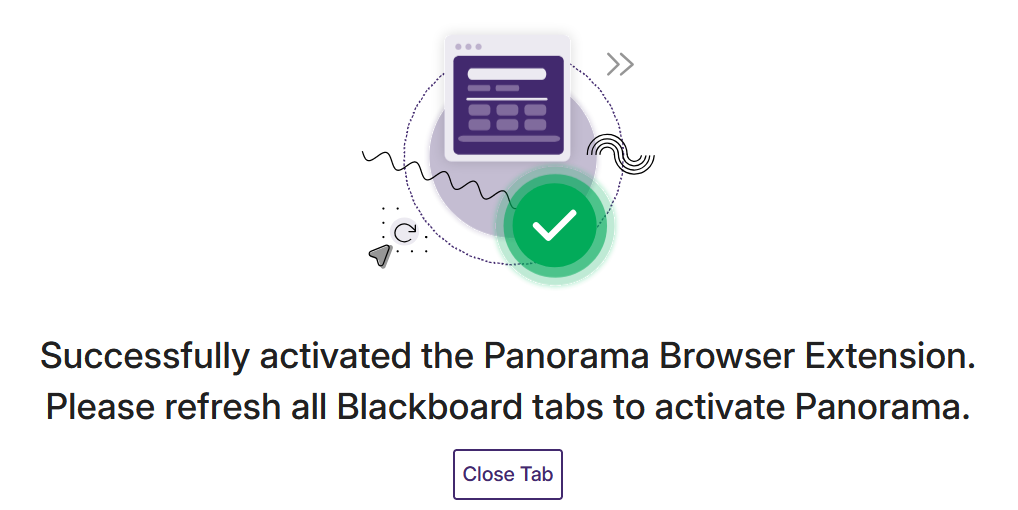
As noted above, you’ll need to refresh / restart Blackboard for the changes to take effect.
You can double-check that you are connected by clicking on the extension in your browser toolbar:
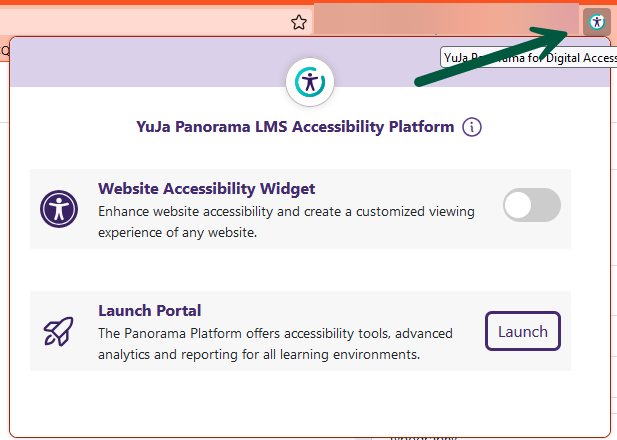
Note that this is not just a tool for you. The students can use Panorama as well, by following the same steps. The Learning Technologies office has created some documentation just for them here, and also in the Blackboard organization where all the students are added by default.
If you want to check out the YuJa documentation on Panorama, and get an overview of what it can do, you can find all that here as well.