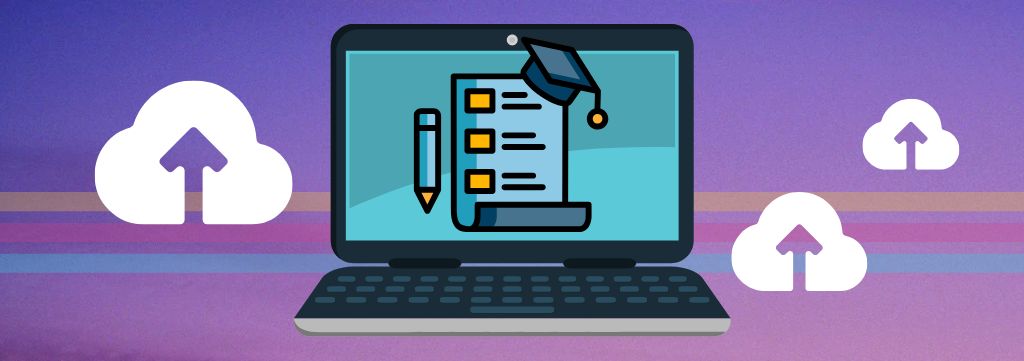
Syllabus Upload Process
No matter what subject you’re teaching or the way you’re teaching it (whether VCM, hybrid, or in person) the College requires that you post your syllabus in Blackboard. This ensures that the College is compliant with HLC guidelines and also provides always-on access to course syllabi for students.
To track which courses have syllabi, the College uses an extraction tool created by our IT department. The tool looks for VERY specific guidelines when pulling syllabi from courses. Generally, this extraction program works smoothly, but if your syllabus is not posted using the correct naming conventions or using the correct process, your syllabus will not be able to extract. This will trigger an error report and you will get a notification from your division office.
Want to avoid being on the syllabus non-extraction list? The guidelines below can help you through this process and ensure your syllabus extracts correctly.
General Syllabus Guidelines
Whether you’re using Original or Ultra, follow these syllabus best practices!

Use the Word Syllabus in the Name
When saving your syllabus, make sure to include the word ‘Syllabus’ in the file name. This is the key thing the extraction tool is looking for, so don’t skip this step!

No Symbols or Special Characters
Do not include spaces, periods or special characters in the file name. Underscores are usually ok, but it’s better to avoid them if possible.

Choose the Right File Format
We recommend using Word to create your syllabus. This file format (.docx) is preferred for accessibility reasons, however the .pdf file format will also be accepted. Do not post a link to your syllabus!

Remove Any Duplicates
Make sure there are no duplicate syllabus files (or anything else with the word syllabus in the title) in your course. These can confuse the extraction process and cause it not to extract.

Save a Copy
Save or Export a copy of your syllabus in a place where you can easily locate it (i.e. Desktop). This won’t impact your extraction, but you want to be able to quickly and easily find your syllabus if you need to reupload it.
Posting Your Syllabus in Ultra
There are a few things specific to Ultra that you’ll want to make sure to do in order to get your syllabus where it needs to be.

Ensure Your Syllabus is in the Syllabus Folder
The extraction tool will be looking for your syllabus in the folder called Syllabus in your course. If you upload the file outside of this folder, it will not be found. Do not change the name of this folder.

Do Not Remove the File Type Extension from the Name
We get it, it looks neater to remove the name. But removing the .docx or .pdf will cause the file to not extract so leave it there!

Don’t Upload Anything Else to the Syllabus Folder
Your syllabus must be the only file in the syllabus folder. Any other introductory materials for your course should go in a Getting Started learning module.

Make Sure Your Syllabus is Visible
Once your syllabus is uploaded, ensure that the folder is marked as “visible to students.”

Find Help in the Syllabus Folder
If you need assistance, you can find a document with step-by-step instructions right there in the syllabus folder! Additional support is available in our knowledge base.
Posting Your Syllabus in Original
Starting in Spring of 2025, the syllabus process changed slightly in Original. You may no longer see the syllabus item (depending on whether you are copying your course or building it anew) on the Course Menu and will need to add it manually.

Add a Content Area
Click on the plus sign in the circle at the top of the Course Menu, then selecte Content Area. Make sure you check the Available to Users Box. Submit.

Only Upload the Syllabus to the Master Shell for Cross-Listed Sections
For courses that are cross-listed, only upload your syllabus to the main shell. Why? Students cannot see anything posted in the child shells including your syllabus.

Add Your Syllabus to Your Content Area
Ensure Edit Mode is On and then click into the Syllabus area of your Course Menu. Click Build Content and then select Item. Type Syllabus into the name field and add your syllabus from your computer in the Attachements section. Ensure that “permit users to view this content” option is set to yes (it should be by default). Submit.
Syllabus Resources
Looking for syllabus help outside of just posting it? While you should check with your division office to determine the required contents of your syllabus, here are some resources you may find useful as you create and share your syllabus with students.
- COD Library Syllabus Support
- Courier Syllabus Database
- Syllabus Template
- Syllabus Guide
- COD Teaching Guides
- Using Courseleaf to Locate the Course Description and Course Objectives for Inclusion in your Course Syllabus
- Using Courseleaf to Locate the Course Description and Course Objectives for Inclusion in your Course Syllabus – Ultra

